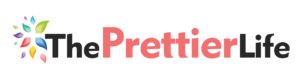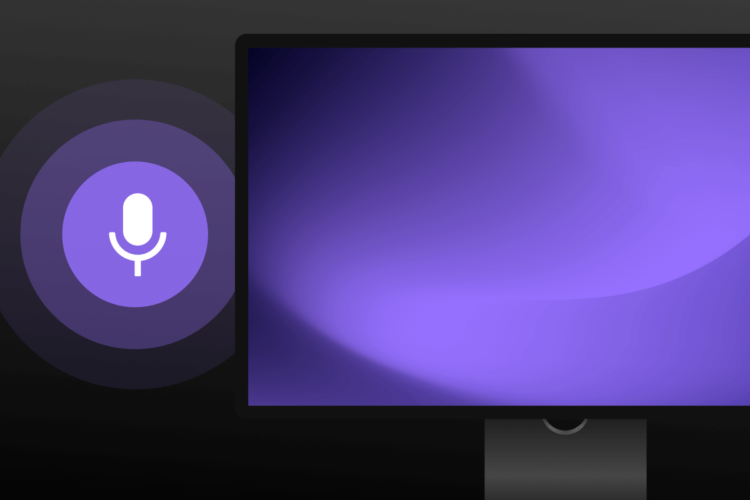In today’s digital age, screen video capture has become an essential tool for a wide range of tasks, from creating tutorials and presentations to recording gameplay and capturing memorable moments from live streams. Whether you’re using a Windows PC or a Mac, the ability to capture screen video provides endless possibilities for creativity and productivity. In this article, we’ll explore the step-by-step process of cómo capturar vídeos de pantalla on both Windows and Mac operating systems, empowering users to unleash their creativity and enhance their digital experience.
Screen Video Capture on Windows:
Windows users have access to several built-in and third-party grabador de pantalla para PC for capturing screen video. Here’s a comprehensive guide on how to capture screen video on Windows:
Method 1: Using the Built-in Xbox Game Bar (Windows 10 and later):
Enable Game Bar:
Press “Windows + G” to open the Xbox Game Bar.
If prompted, select “Yes, this is a game” to access additional features.
Start Recording:
Click on the “Start Recording” button (or press “Windows + Alt + R”) to begin capturing screen video.
Alternatively, you can press “Windows + Alt + Print Screen” to capture a screenshot.
Stop Recording:
To stop recording, click on the “Stop Recording” button in the Xbox Game Bar.
Access Recorded Videos:
Recorded videos are saved to the “Videos” folder in your user directory by default.
Method 2: Using Third-Party Screen Recorder (e.g., iTop Screen Recorder):
Download and Install iTop Screen Recorder:
Visit the official iTop Screen Recorder website to download and install the software.
Configure Settings:
Launch iTop Screen Recorder and configure settings such as video and audio preferences.
Start Recording:
Click on the “REC” button in iTop Screen Recorder to begin capturing screen video.
Stop Recording:
To stop recording, click on the “Stop Recording” button in iTop Screen Recorder.
Access Recorded Videos:
Recorded videos are saved to the specified output folder on your computer.
Screen Video Capture on Mac:
Mac users also have access to built-in and third-party tools for capturing screen video. Here’s a step-by-step guide on how to capture screen video on Mac:
Method 1: Using the Built-in QuickTime Player:
Launch QuickTime Player:
Open QuickTime Player from the Applications folder or Spotlight.
Start Screen Recording:
Click on “File” in the menu bar and select “New Screen Recording.”
Click on the “Record” button to start capturing screen video.
Select the portion of the screen to record, if desired, and click “Start Recording.”
Stop Recording:
To stop recording, click on the stop button in the menu bar or press “Command + Control + Escape.”
Access Recorded Videos:
Recorded videos are automatically saved to the specified location on your Mac.
Method 2: Using Third-Party Software (e.g., ScreenFlow):
Download and Install ScreenFlow:
Visit the ScreenFlow website to download and install the software.
Launch ScreenFlow:
Launch ScreenFlow from the Applications folder or Spotlight.
Configure Settings:
Configure settings such as video and audio preferences in ScreenFlow.
Start Recording:
Click on the “Record” button in ScreenFlow to begin capturing screen video.
Stop Recording:
To stop recording, click on the stop button in ScreenFlow.
Access Recorded Videos:
Recorded videos are saved to the specified output folder on your Mac.
Conclusion:
Capturing screen video on both Windows and Mac operating systems is a simple and versatile process, thanks to built-in tools and third-party software solutions. Whether you’re a gamer, educator, content creator, or professional, the ability to capture screen video opens up a world of possibilities for creativity, productivity, and communication. By following the step-by-step guides outlined in this article, users can unleash their potential and elevate their digital experience with seamless screen video capture on both Windows and Mac platforms.